【使用PuTTY之PSCP與SSH-Key(.ppk)在Linux與Windows間傳送檔案】 步驟說明
(以下圖片點圖都可以放大)
(以下圖片點圖都可以放大)
步驟一:可以從PuTTY官方下載putty.exe以及pscp.exe。
步驟二:將從官方下載好的檔案及其他相關之PuTTY檔案全都放置於同一個資料夾下。
e.g., 於C:\下建立一個putty資料夾,並把相關檔案放置於其下。
(因此putty資料夾所在的路徑為:C:\putty。)
e.g., 於C:\下建立一個putty資料夾,並把相關檔案放置於其下。
(因此putty資料夾所在的路徑為:C:\putty。)
步驟三:設定Windows的環境變數。將putty資料夾所在的路徑加入到系統變數的Path中。
(1) 開啟「我的電腦」,於空白處按右鍵,然後點選「內容」。
(2) 接著會跳出「系統內容」的視窗,在上方的頁籤中選擇「進階」,然後點選下方的「環境變數」。
(1) 開啟「我的電腦」,於空白處按右鍵,然後點選「內容」。
(2) 接著會跳出「系統內容」的視窗,在上方的頁籤中選擇「進階」,然後點選下方的「環境變數」。
(3) 接著會跳出「環境變數」的視窗,在下方「系統變數」的區塊中找到名為「Path」的變數並按下下方的「編輯」按鈕。
(4) 將putty資料夾所在的路徑加到「變數值」中,並按確定。
(e.g., putty資料夾的路徑是C:/putty,就直接在變數值最後的地方加上;C:/putty。)
(若原本有值不要刪除)
(4) 將putty資料夾所在的路徑加到「變數值」中,並按確定。
(e.g., putty資料夾的路徑是C:/putty,就直接在變數值最後的地方加上;C:/putty。)
(若原本有值不要刪除)
步驟四:於命令提示字元中輸入pscp以測試環境變數的設定是否成功,若成功則會顯示pscp的使用方法等。
(1) 開啟命令提示字元:點選Windows左下角「開始」→點選「執行」→於空格中輸入cmd。
(2) 輸入pscp,若設定成功會顯示出pscp相關使用方式,如下圖。
(1) 開啟命令提示字元:點選Windows左下角「開始」→點選「執行」→於空格中輸入cmd。
(2) 輸入pscp,若設定成功會顯示出pscp相關使用方式,如下圖。
步驟五:可以使用PSCP指令來傳送檔案了!於Windows下的命令提示字元中輸入相關的PSCP指令,指令說明如下:
(1)將Windows中的檔案傳送至Linux中的某個資料夾下。
e.g., pscp c:\123.xls root@xxx.xxx.xxx.xxx:/home/uploads
若將以上粗體字指令輸入於命令列提示中,
代表將於Windows之C槽下的一123.xls檔案,
傳送至IP為xxx.xxx.xxx.xxx的Linux中的/home/uploads資料夾下。
e.g., pscp c:\123.xls root@xxx.xxx.xxx.xxx:/home/uploads
若將以上粗體字指令輸入於命令列提示中,
代表將於Windows之C槽下的一123.xls檔案,
傳送至IP為xxx.xxx.xxx.xxx的Linux中的/home/uploads資料夾下。
(2)將Linux中的某個資料夾下的某檔案傳送至Windows中的某個資料夾下。
e.g., pscp root@xxx.xxx.xxx.xxx:/home/uploads/123.txt c:\
若將以上粗體字指令輸入於命令列提示中,
代表將於Linux之/home/uploads目錄下的123.txt檔案,
傳送至Windows中的C槽下。
e.g., pscp root@xxx.xxx.xxx.xxx:/home/uploads/123.txt c:\
若將以上粗體字指令輸入於命令列提示中,
代表將於Linux之/home/uploads目錄下的123.txt檔案,
傳送至Windows中的C槽下。
最後,命令提示字元中若顯示出100%的字樣,就代表傳送成功囉。

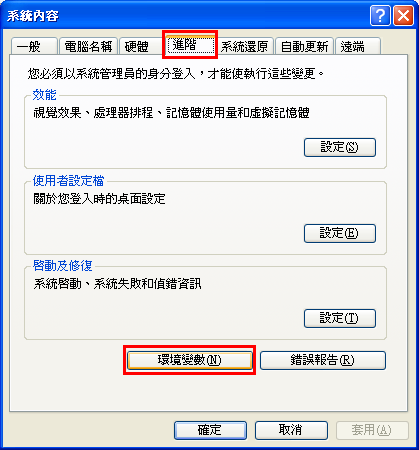
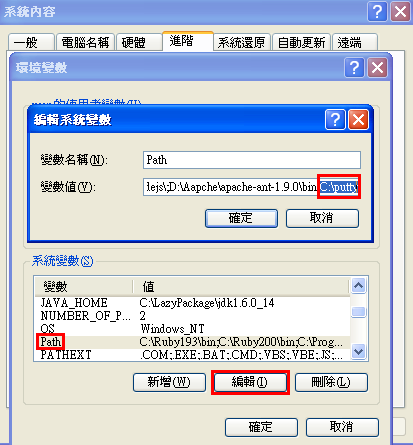
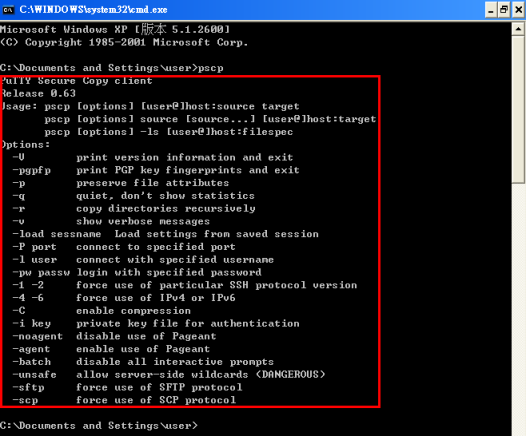
沒有留言:
張貼留言