運用雲端工具製作課程評量:建立第一份Google表單(進階篇:建立MCQ回饋)
網址:www.google.com

點選上方的更多\文件。

Google文件包含:文件、試算表、簡報、繪圖、表單。
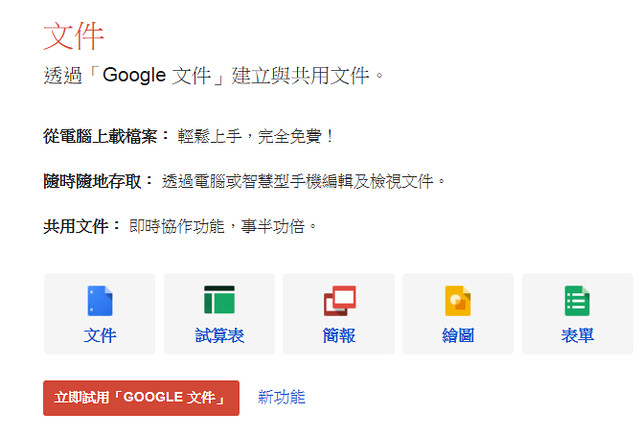
登入Google電子郵件的帳號、密碼。
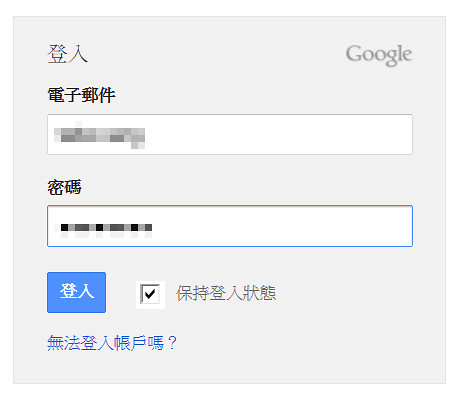
登入Google文件後,可以點選右上方的按鈕,升級成Google drive(雲端硬碟)。
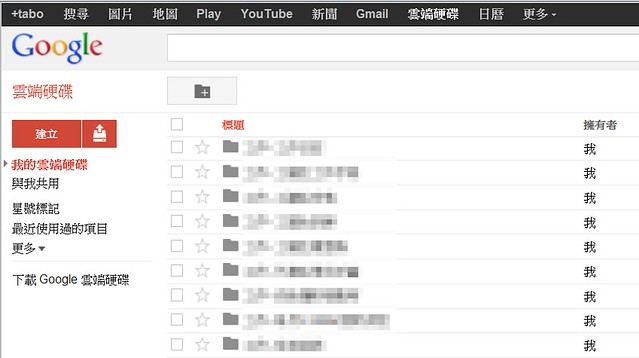
【Part1:建立試題】
點選建立\表單。

在建立新的表單時,預設會出現一個無標題的表單,底下有兩個範例問題。請在標題處輸入測驗的名稱,範例:第一課:課後測驗。
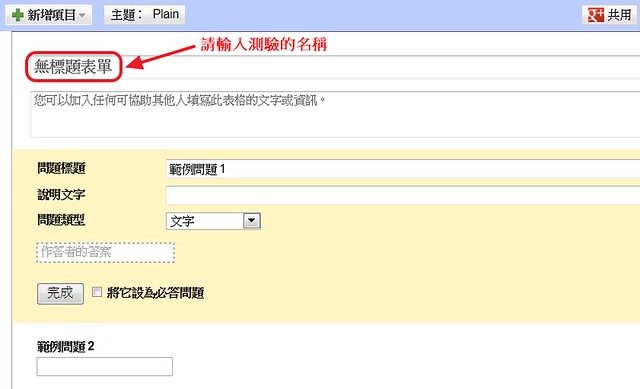
在範例問題1處,因為我們希望同學在作答完成後,如果答案有錯,可以收到正確的答案,因此我們第一個欄位預設為E-Mail,請輸入:E-MAIL這幾個字,並將它設為必答問題,完成後請點選完成。
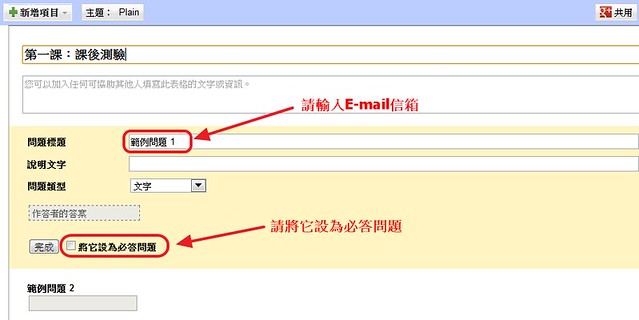
在範例問題2處,請輸入第1個題項的題目,並將它設為必答問題,範例:1+2=。

完成後請點選完成。
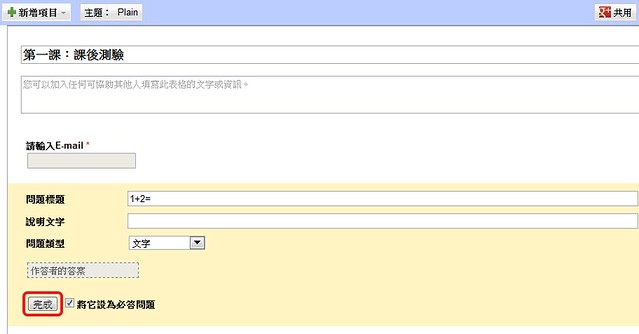
我們希望另外新增1個題目,題目類型為單選題,因此點選左上方的新增項目\單選按鈕。
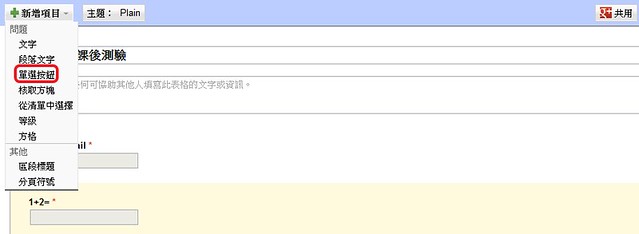
請輸入單選題的題目及每1個選項的答案,點選下方可以新增1個題項,範例:3+4=、範例答案選項:12、34、7、43。
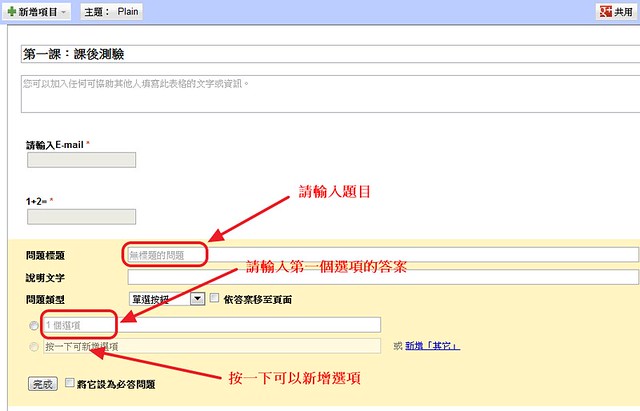
記得將它設為必答問題,完成後請點選完成。
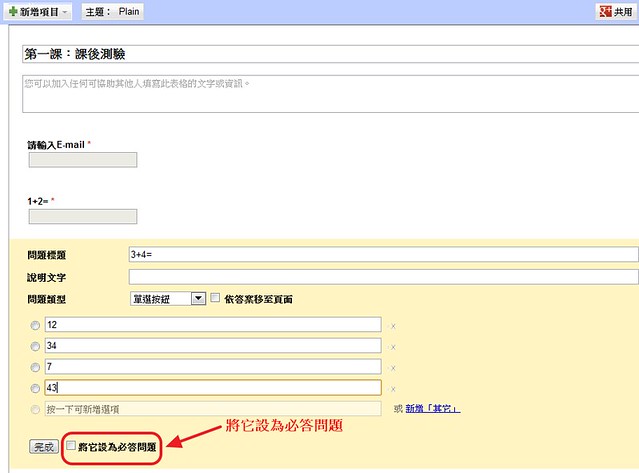
接著我們要再新增一個題項,請選擇新增項目\文字。
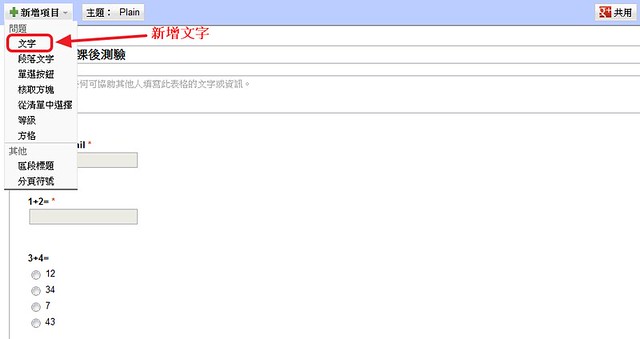
我們希望同學最後可以留下自己的姓名,方便我們辨識,因此我們在題目標題的地方輸入:請輸入姓名。
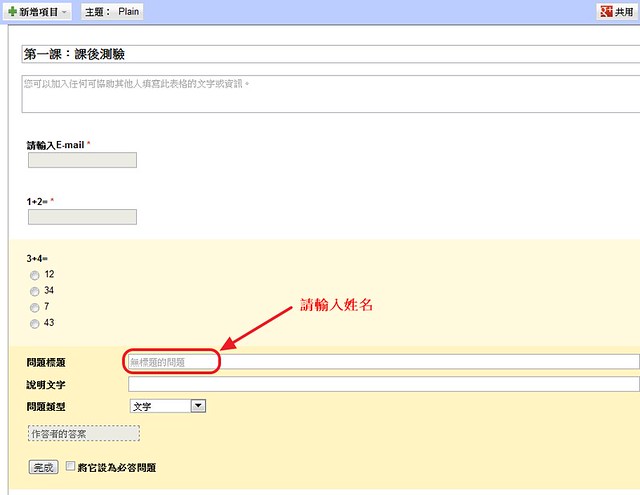
記得將它設為必答問題,完成後請點選完成。
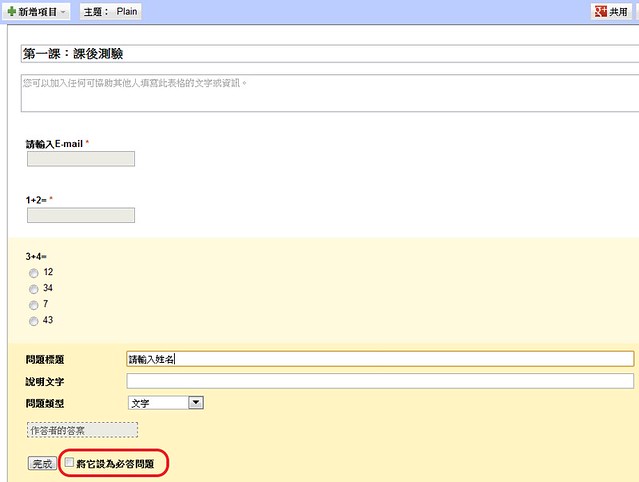
在題目右側有三個按鈕,分別是:編輯題目、複製題目、刪除題目。
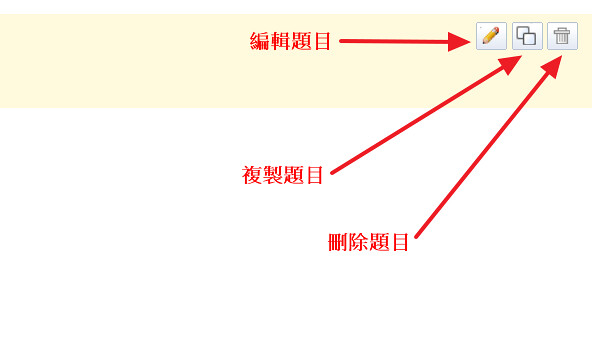
在新增項目的下拉式選單中,可以選擇要新增:文字、段落文字、單選按鈕、核取方塊、從清單中選擇、等級、方格。
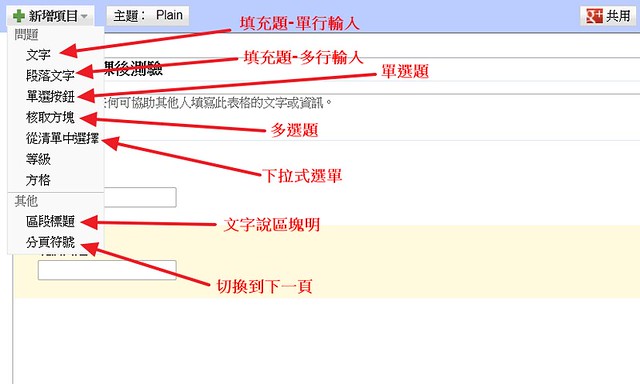
試題輸入完成後,點選下方的連結,即可看到完成後試題的樣子。
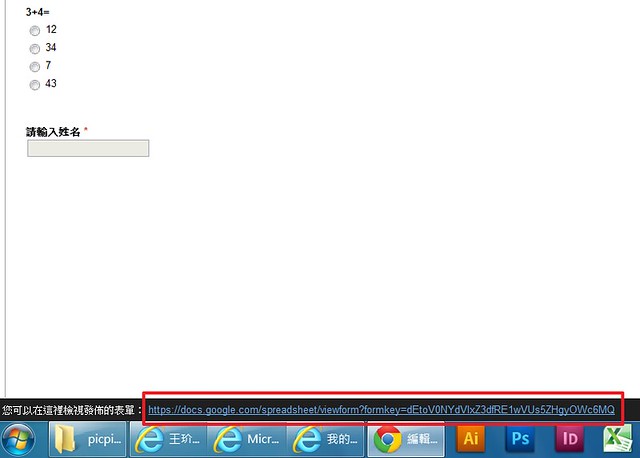
同學填答時看到試題的樣子。
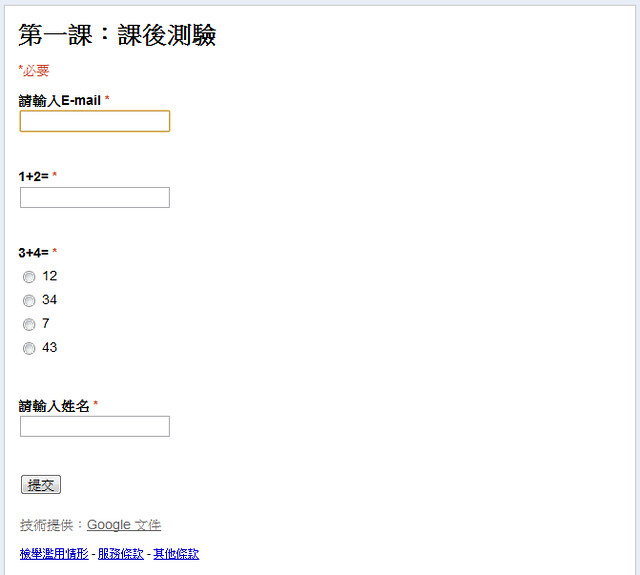
【Part2:讓試題在填答完成後即可送出評量結果】
我們可以在Google文件找到剛剛設置完成的試題,點選該文件之後即可進入該文件之中。
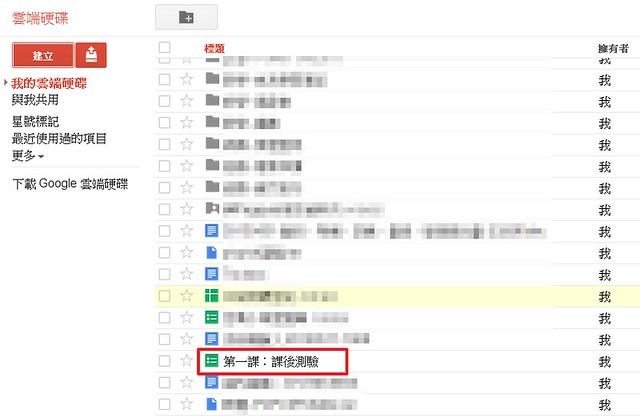
由於剛剛設置完成,目前尚無作答的結果。
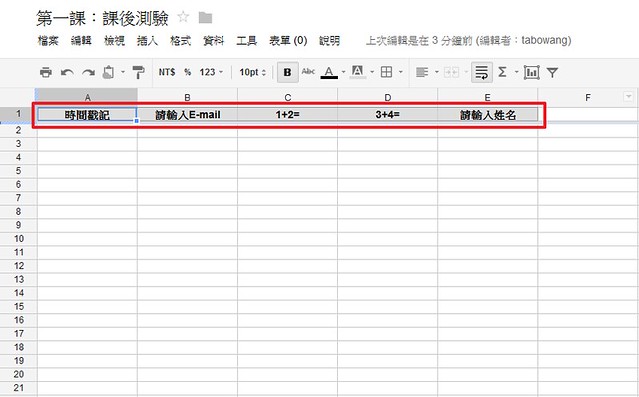
請點選插入\指令碼。
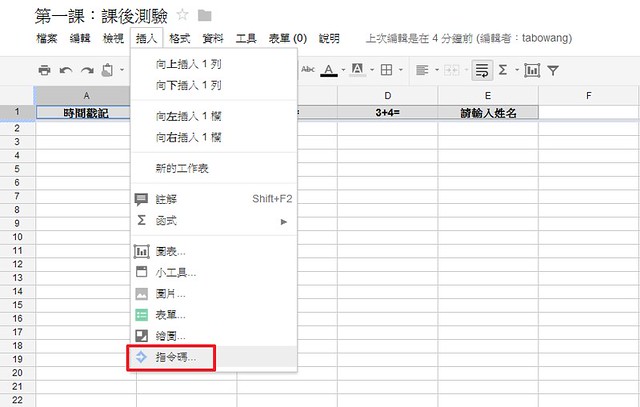
在搜尋處請輸入:mcq,並按搜尋,可以找到下列幾個指令碼,請選擇MCQ tests:email score & correction,並按下右側的install。
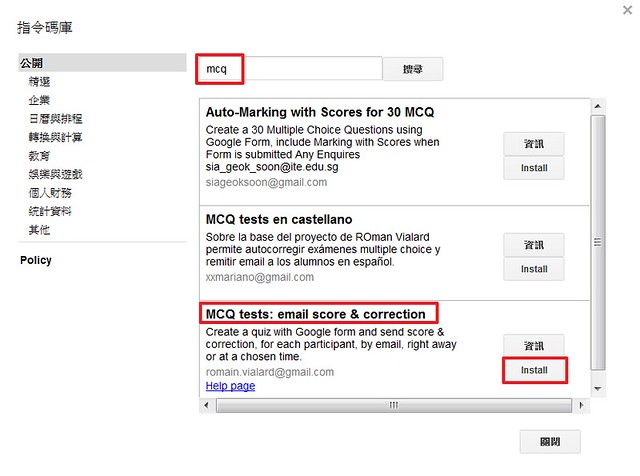
請點選Authorize。

關閉。
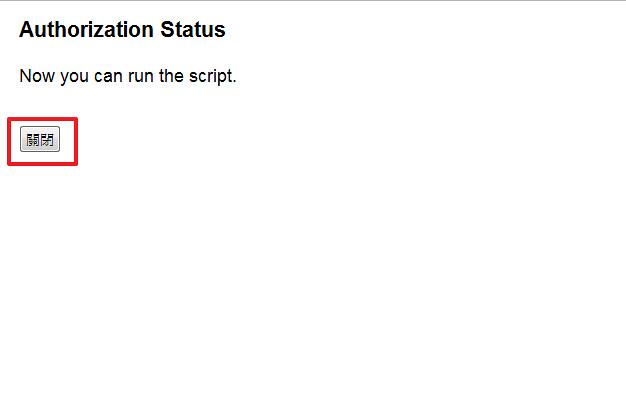
完成之後點選關閉。
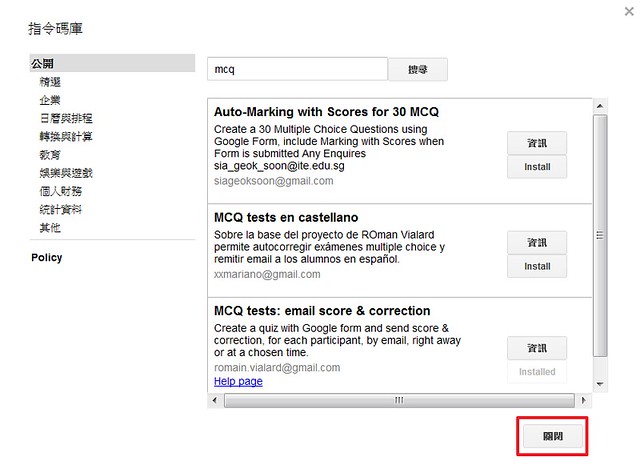
接著,來建立正確答案的資料。請切換到填寫試題的地方,在第1個欄位請輸入:email address(因為要搭配mcq的指令碼,所以必須輸入一樣的文字喔),接著其他欄位請依序輸入正確答案,最後1個欄位由於沒有標準答案,請輸入:not mcq。完成後請點選提交。
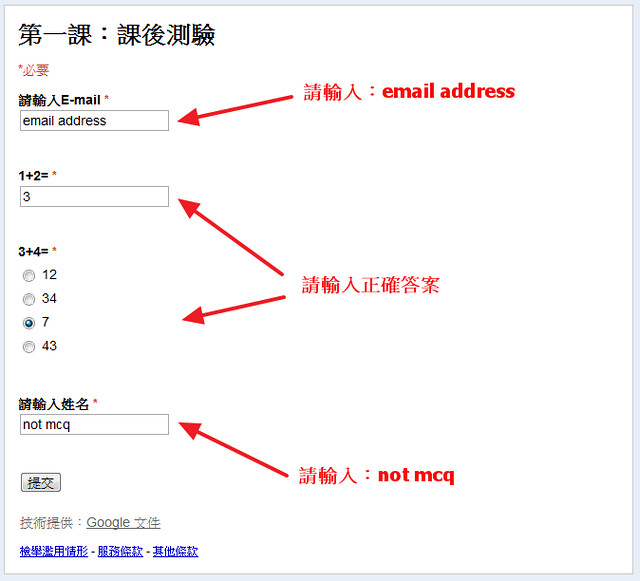
送出後,系統會顯示已經紀錄您的回覆。
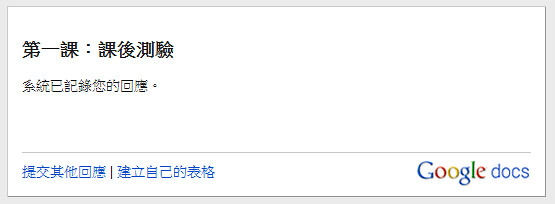
回到Google文件的地方,位於第二列的地方就可以看到剛剛建立的第1筆資料。
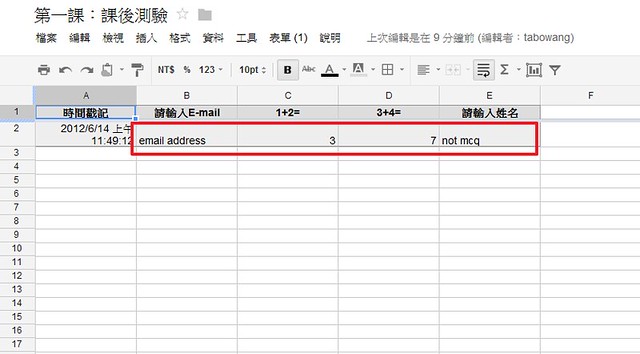
接著,我們可以在第3列的地方建立相關文字說明。A3:正確解答、C3:1+2=3,這是一個簡單的加法問題。D3:3+4=7,這是一個簡單的加法問題。

請選擇工具\指令編碼器。
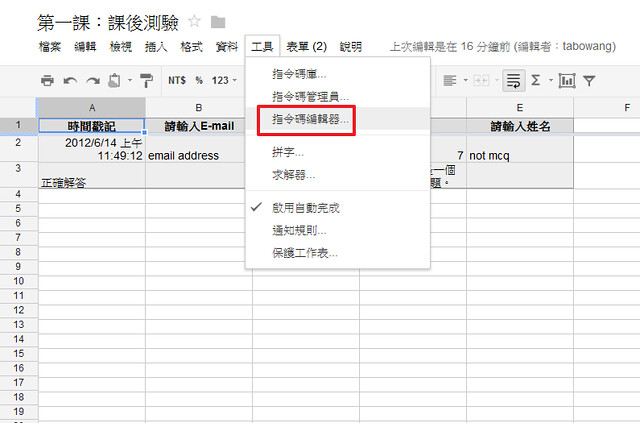
請選擇資源\現有指令碼的觸發程序。
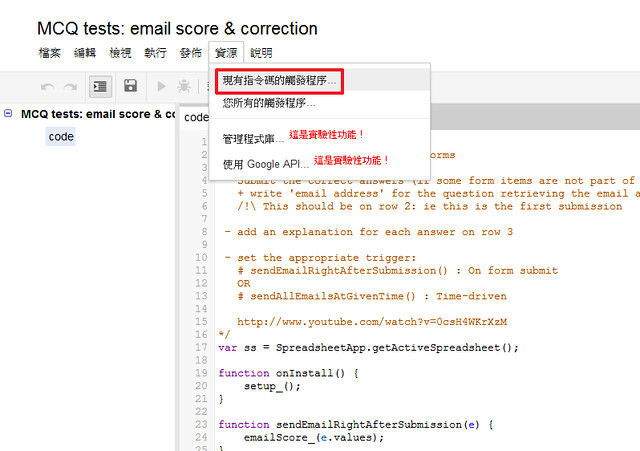
當出現No trigger set up.Click here to add one now.時,請點一下。
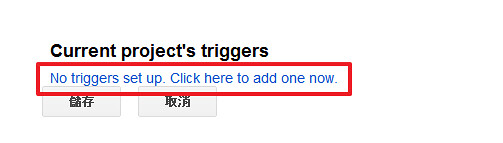
在第1個欄位的下拉式選單處,請選擇:sendAllEmailsAtGivenTime,第2個欄位不動,第3個欄位選擇:On form submit。完成之後請點選儲存。
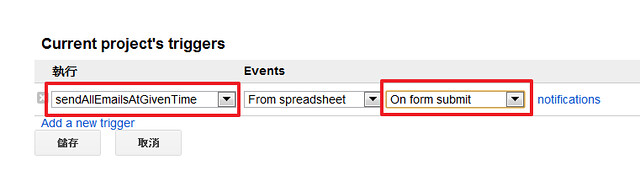
在程式碼的地方,可以到Your answer,請將它改成:你的答案、The good one,請將它改成正確解答、Explanation,請將它改成:解釋說明。

結果如下。

再次點選上方的儲存按鈕。
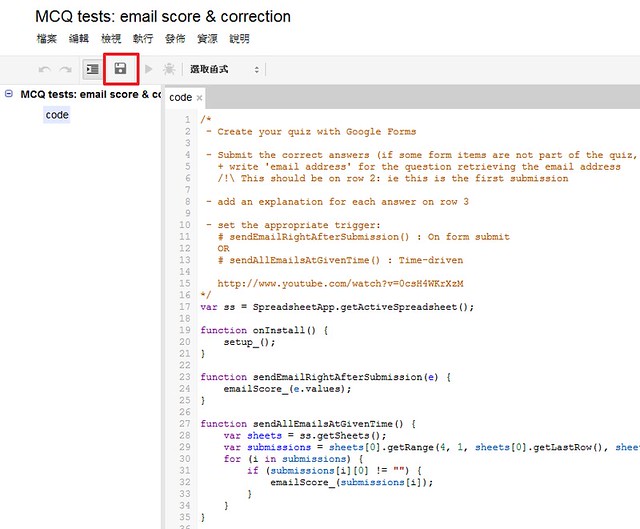
切換下方的標切頁到Setup & Results。
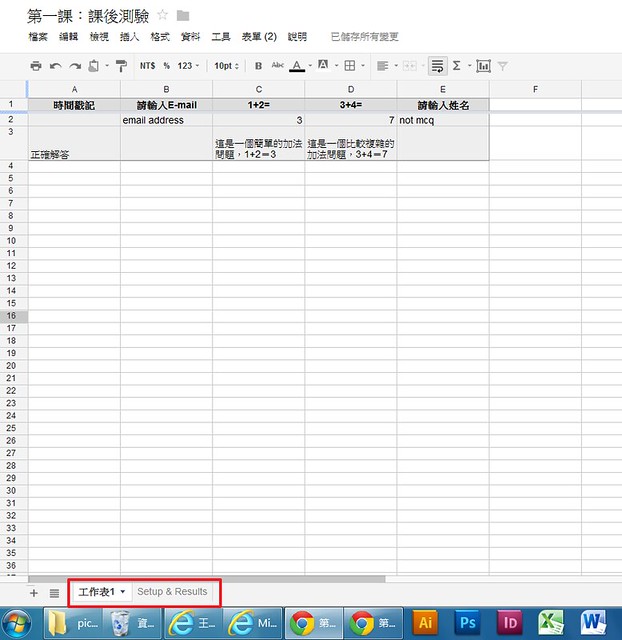
在此可以修改E-mail的主旨及說明文字。

請修改成:同學你好、感謝你的作答,以下是你此次作答的成績記錄、你在下列表格中,可以看到你答錯的問題的正確答案。

接著,就可以將試題嵌入到部落格或寄信給同學作答,同學在作答完成後,就會收到這封評量結果的信件。
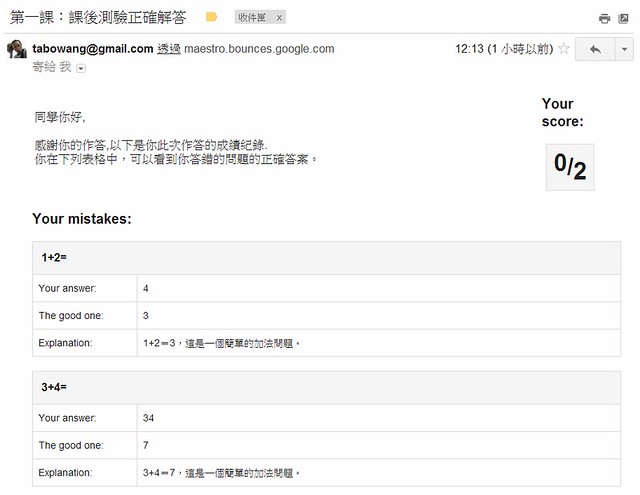
同時在Google文件上會多增加1筆剛剛同學測驗填寫的資料。
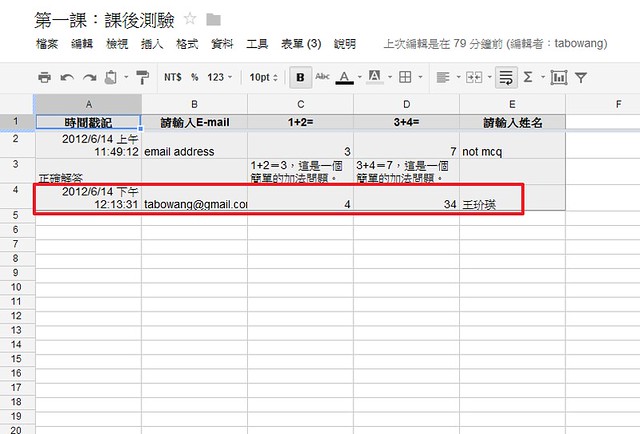
如果後續想要繼續增加題目,可點選表單\編輯表格。
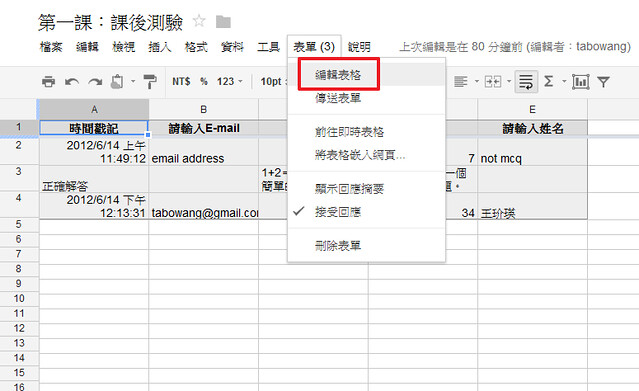
進到題目編輯表格。
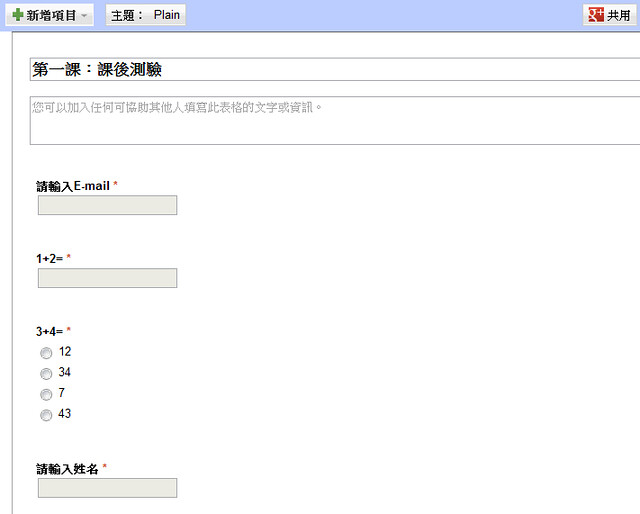
如果要將題目嵌入到部落格,可以點選右上方的更多動作\嵌入。
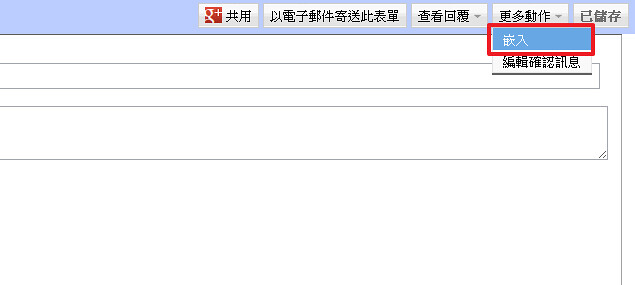
出現嵌入的語法。
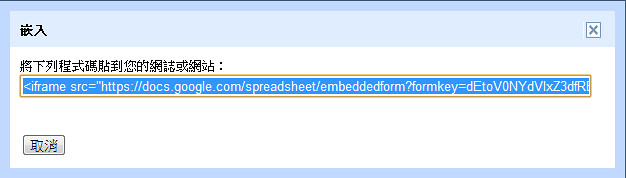
另外,也可以用電子郵件寄送此表單。
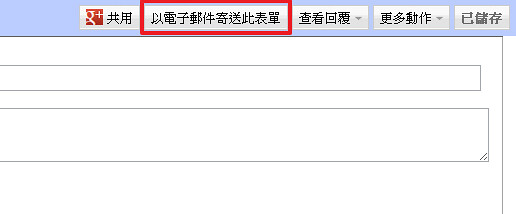
在此可以輸入E-mail。
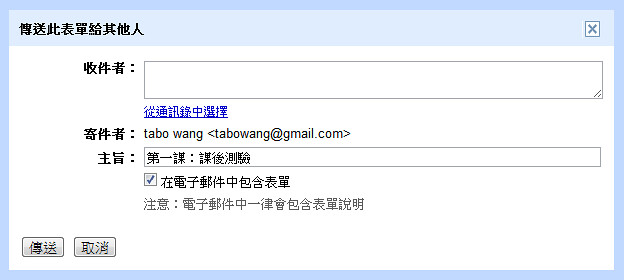

點選上方的更多\文件。

Google文件包含:文件、試算表、簡報、繪圖、表單。
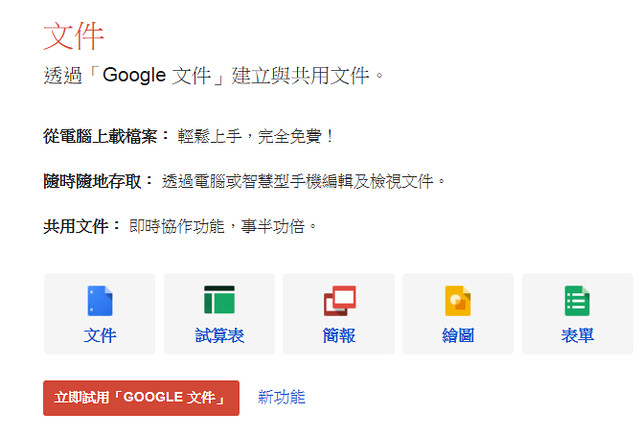
登入Google電子郵件的帳號、密碼。
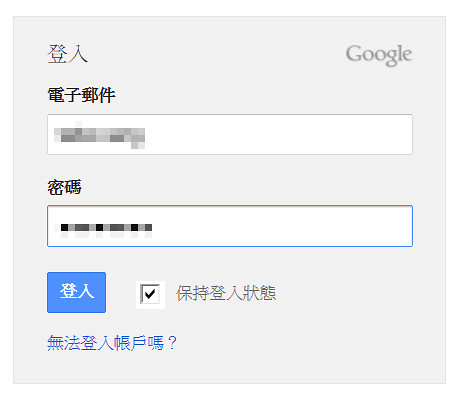
登入Google文件後,可以點選右上方的按鈕,升級成Google drive(雲端硬碟)。
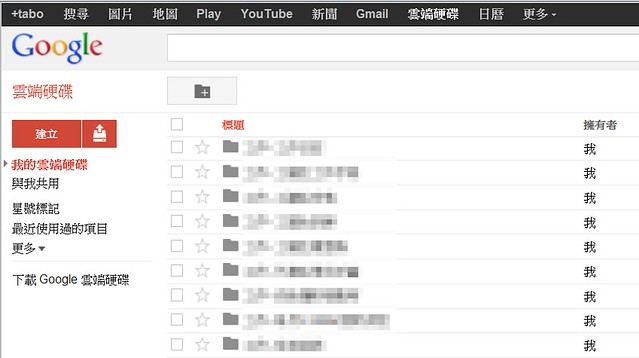
【Part1:建立試題】
點選建立\表單。

在建立新的表單時,預設會出現一個無標題的表單,底下有兩個範例問題。請在標題處輸入測驗的名稱,範例:第一課:課後測驗。
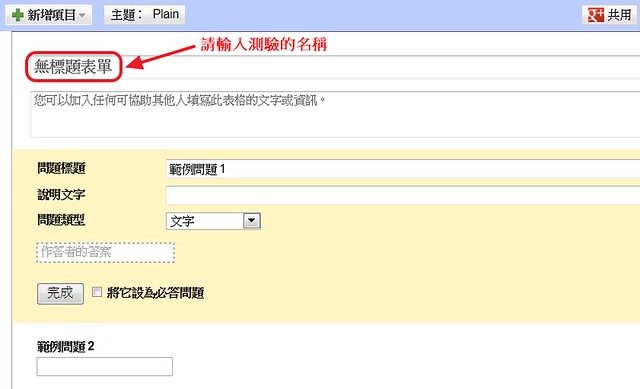
在範例問題1處,因為我們希望同學在作答完成後,如果答案有錯,可以收到正確的答案,因此我們第一個欄位預設為E-Mail,請輸入:E-MAIL這幾個字,並將它設為必答問題,完成後請點選完成。
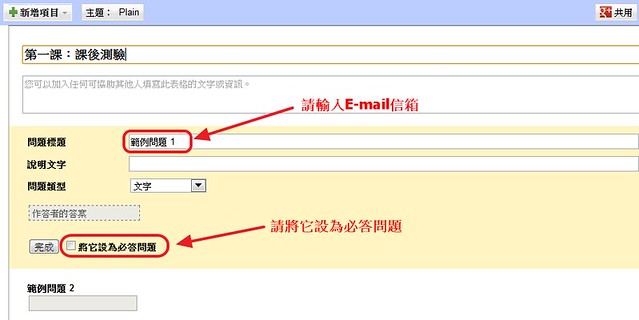
在範例問題2處,請輸入第1個題項的題目,並將它設為必答問題,範例:1+2=。

完成後請點選完成。
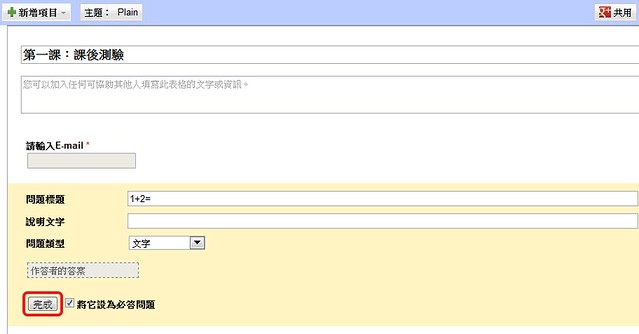
我們希望另外新增1個題目,題目類型為單選題,因此點選左上方的新增項目\單選按鈕。
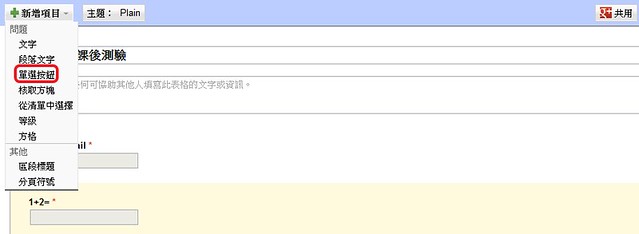
請輸入單選題的題目及每1個選項的答案,點選下方可以新增1個題項,範例:3+4=、範例答案選項:12、34、7、43。
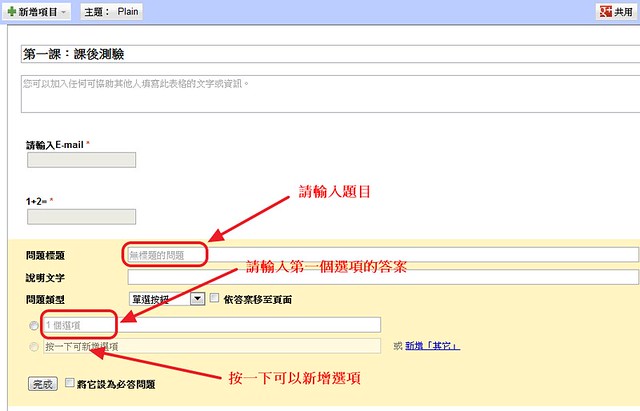
記得將它設為必答問題,完成後請點選完成。
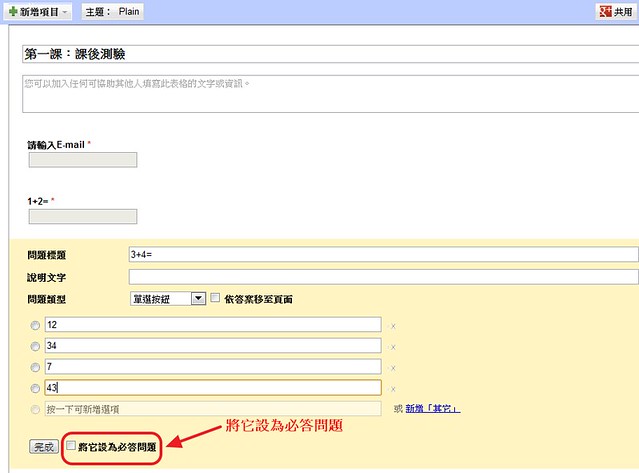
接著我們要再新增一個題項,請選擇新增項目\文字。
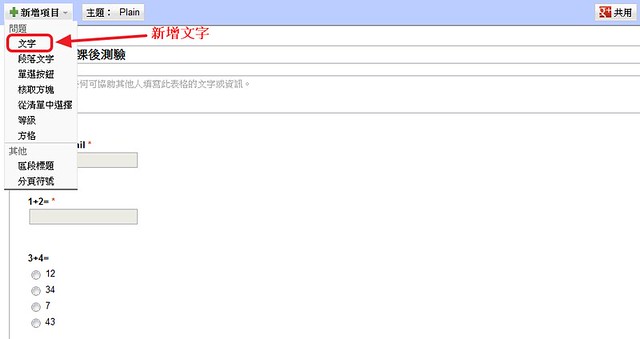
我們希望同學最後可以留下自己的姓名,方便我們辨識,因此我們在題目標題的地方輸入:請輸入姓名。
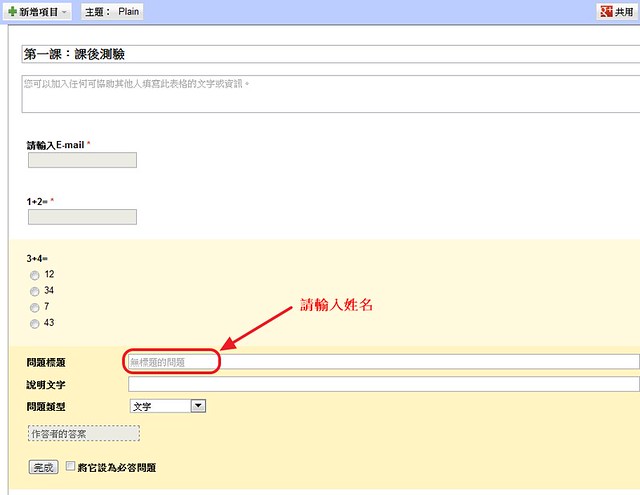
記得將它設為必答問題,完成後請點選完成。
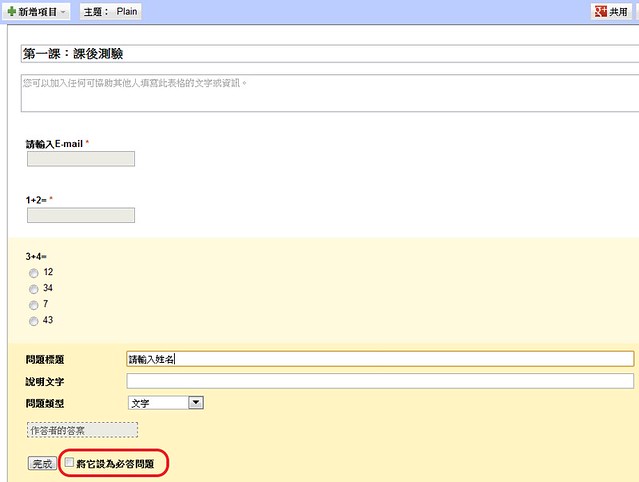
在題目右側有三個按鈕,分別是:編輯題目、複製題目、刪除題目。
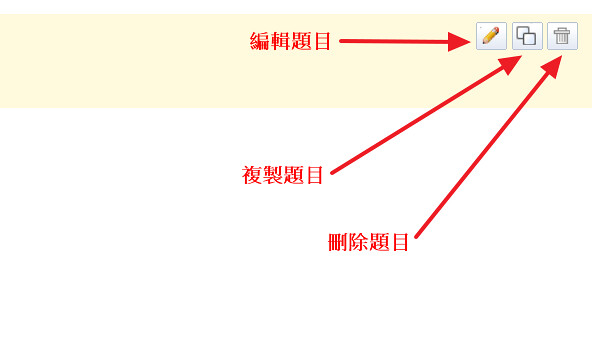
在新增項目的下拉式選單中,可以選擇要新增:文字、段落文字、單選按鈕、核取方塊、從清單中選擇、等級、方格。
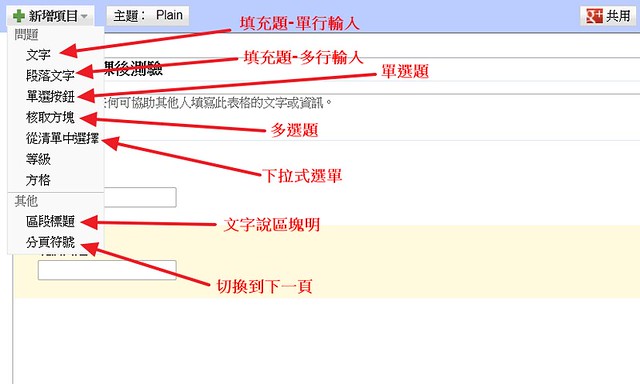
試題輸入完成後,點選下方的連結,即可看到完成後試題的樣子。
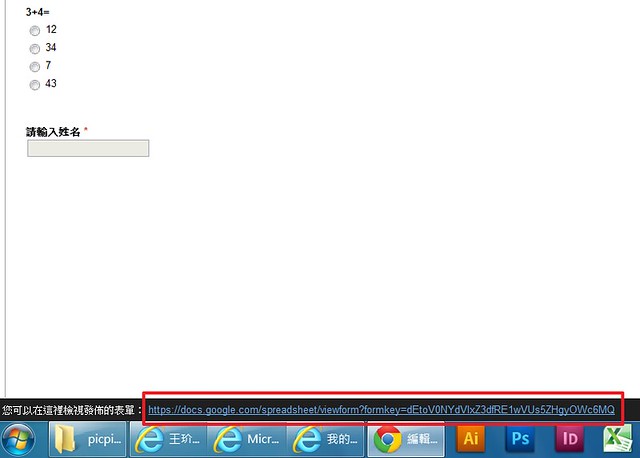
同學填答時看到試題的樣子。
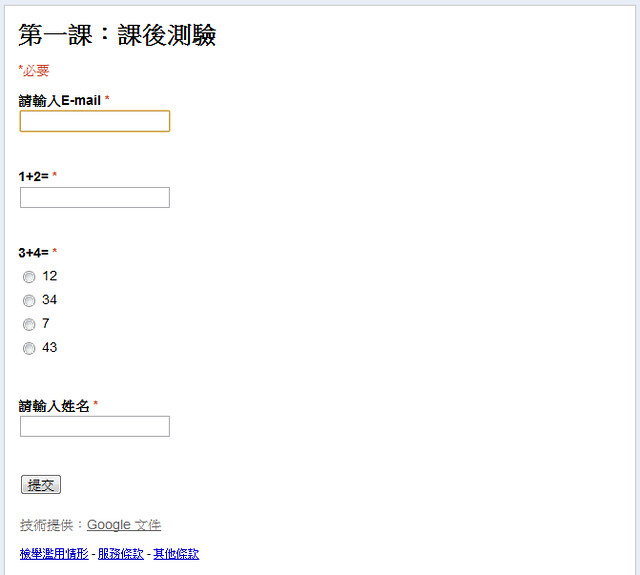
【Part2:讓試題在填答完成後即可送出評量結果】
我們可以在Google文件找到剛剛設置完成的試題,點選該文件之後即可進入該文件之中。
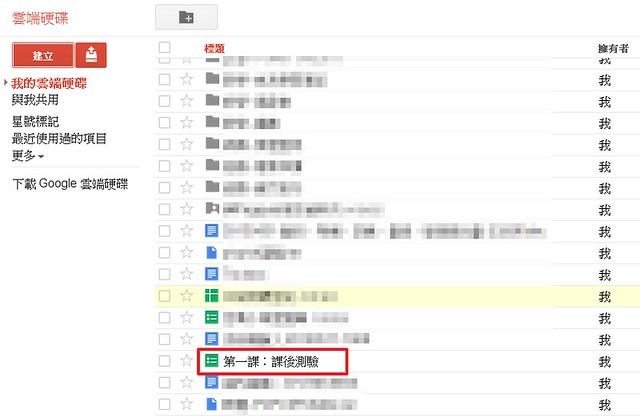
由於剛剛設置完成,目前尚無作答的結果。
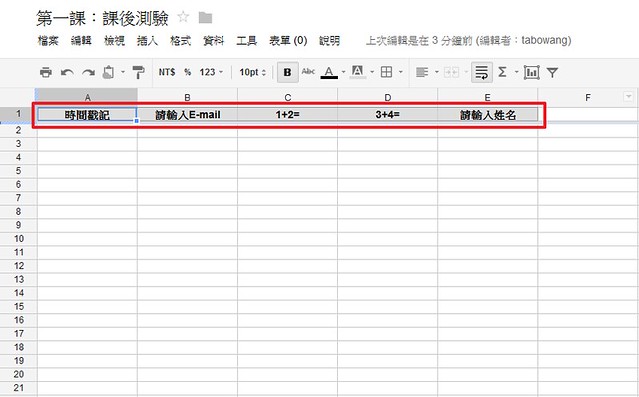
請點選插入\指令碼。
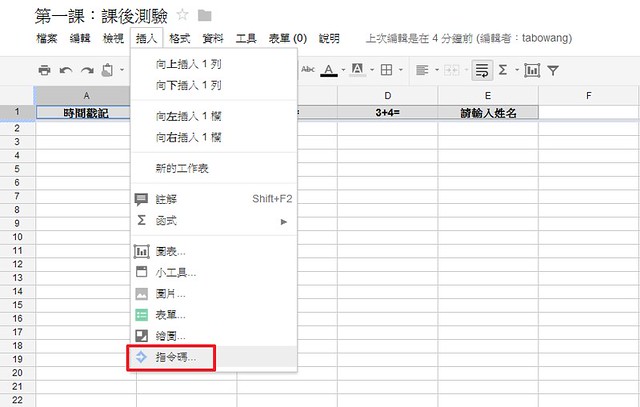
在搜尋處請輸入:mcq,並按搜尋,可以找到下列幾個指令碼,請選擇MCQ tests:email score & correction,並按下右側的install。
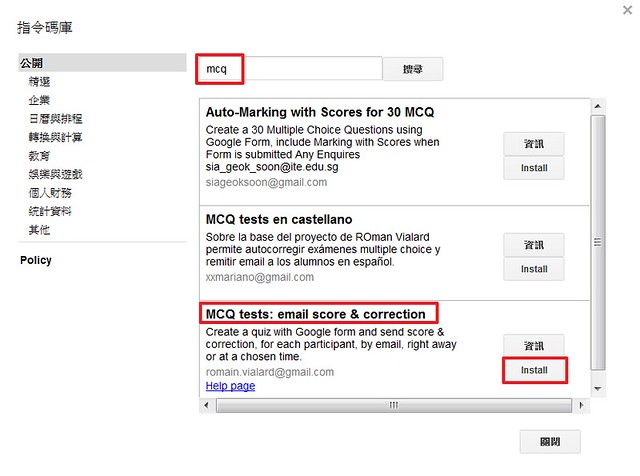
請點選Authorize。

關閉。
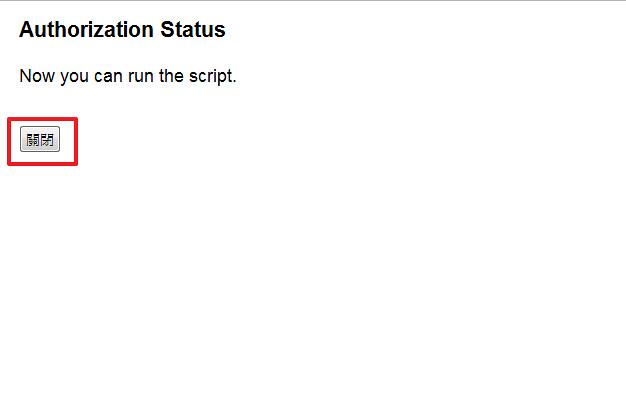
完成之後點選關閉。
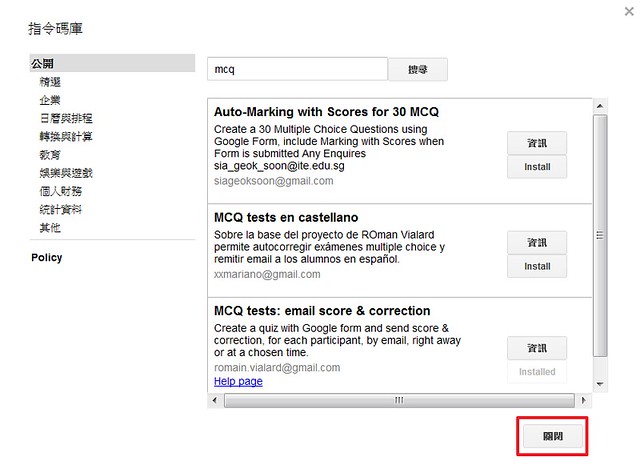
接著,來建立正確答案的資料。請切換到填寫試題的地方,在第1個欄位請輸入:email address(因為要搭配mcq的指令碼,所以必須輸入一樣的文字喔),接著其他欄位請依序輸入正確答案,最後1個欄位由於沒有標準答案,請輸入:not mcq。完成後請點選提交。
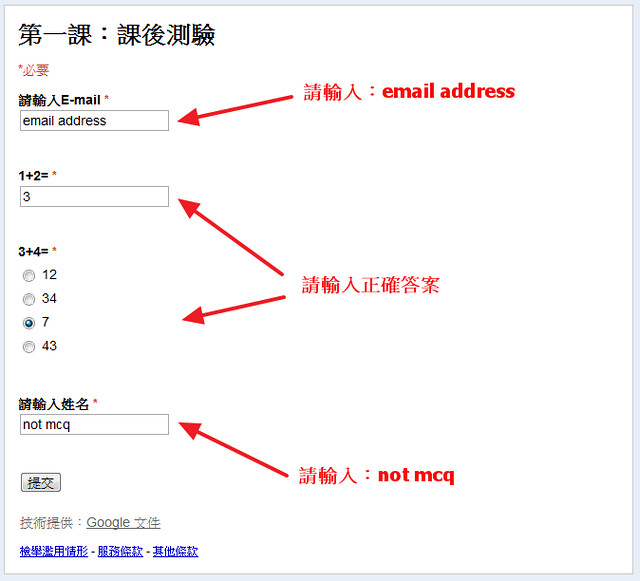
送出後,系統會顯示已經紀錄您的回覆。
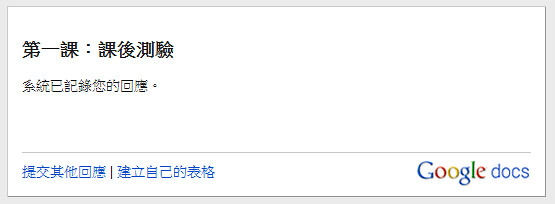
回到Google文件的地方,位於第二列的地方就可以看到剛剛建立的第1筆資料。
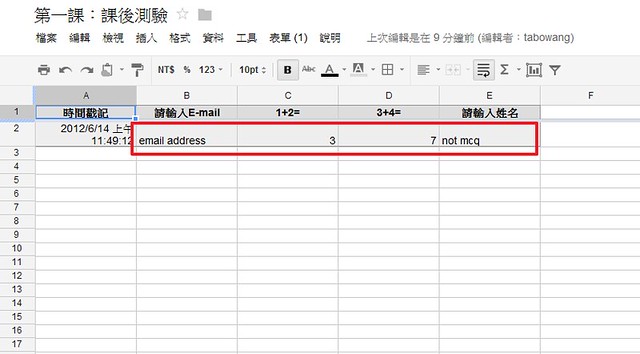
接著,我們可以在第3列的地方建立相關文字說明。A3:正確解答、C3:1+2=3,這是一個簡單的加法問題。D3:3+4=7,這是一個簡單的加法問題。

請選擇工具\指令編碼器。
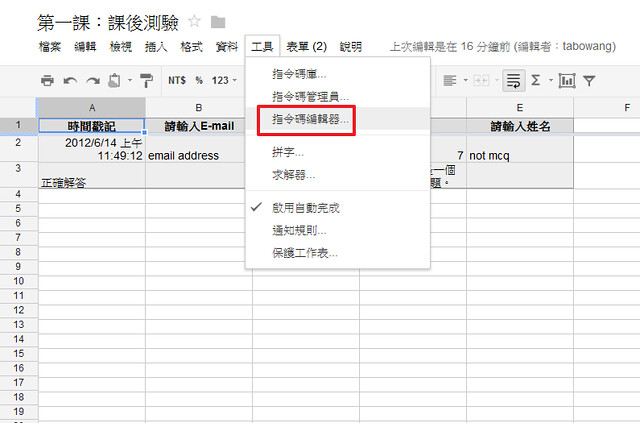
請選擇資源\現有指令碼的觸發程序。
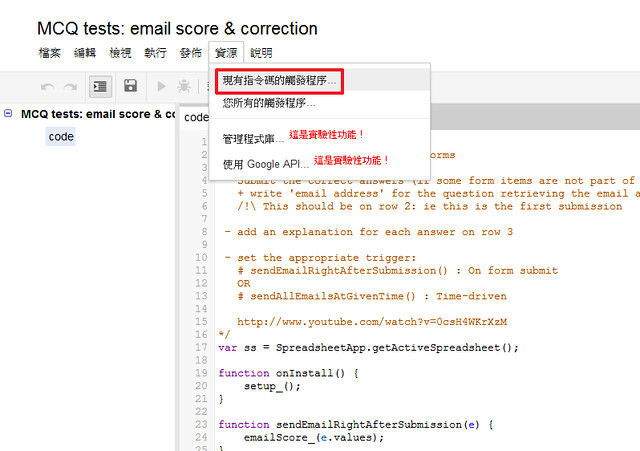
當出現No trigger set up.Click here to add one now.時,請點一下。
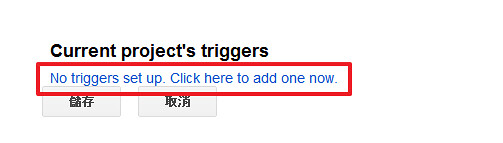
在第1個欄位的下拉式選單處,請選擇:sendAllEmailsAtGivenTime,第2個欄位不動,第3個欄位選擇:On form submit。完成之後請點選儲存。
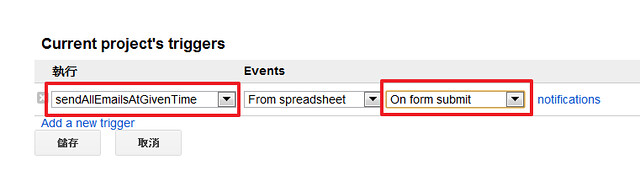
在程式碼的地方,可以到Your answer,請將它改成:你的答案、The good one,請將它改成正確解答、Explanation,請將它改成:解釋說明。

結果如下。

再次點選上方的儲存按鈕。
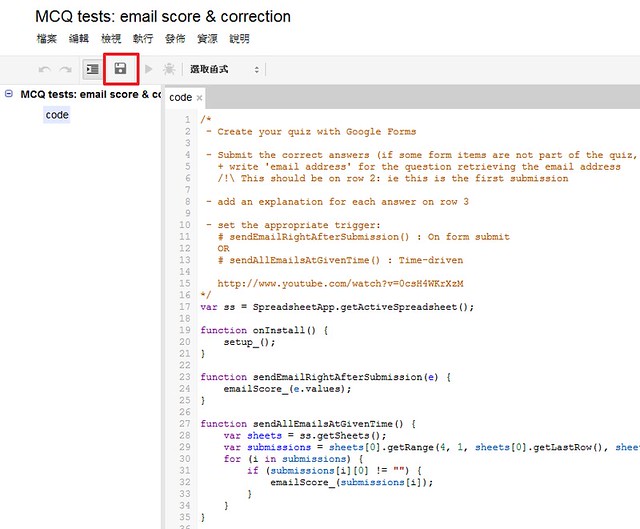
切換下方的標切頁到Setup & Results。
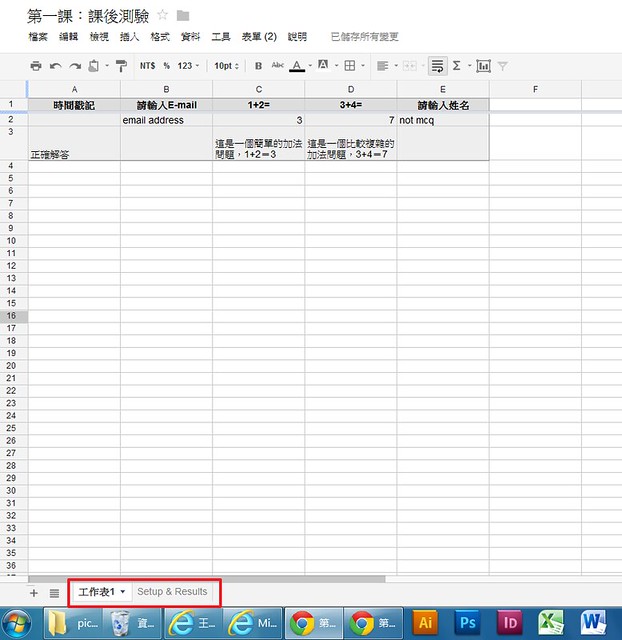
在此可以修改E-mail的主旨及說明文字。

請修改成:同學你好、感謝你的作答,以下是你此次作答的成績記錄、你在下列表格中,可以看到你答錯的問題的正確答案。

接著,就可以將試題嵌入到部落格或寄信給同學作答,同學在作答完成後,就會收到這封評量結果的信件。
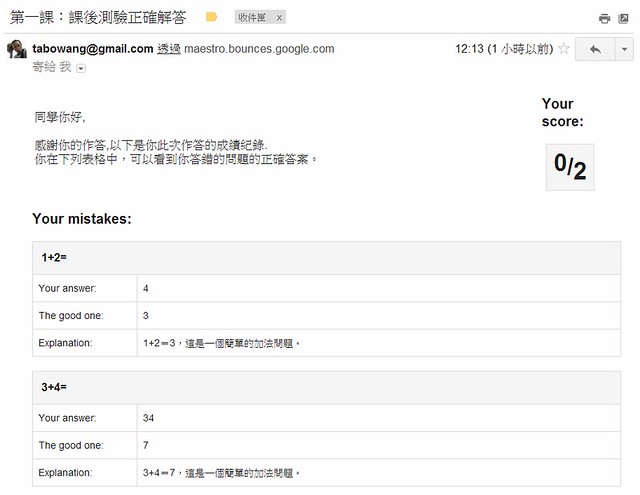
同時在Google文件上會多增加1筆剛剛同學測驗填寫的資料。
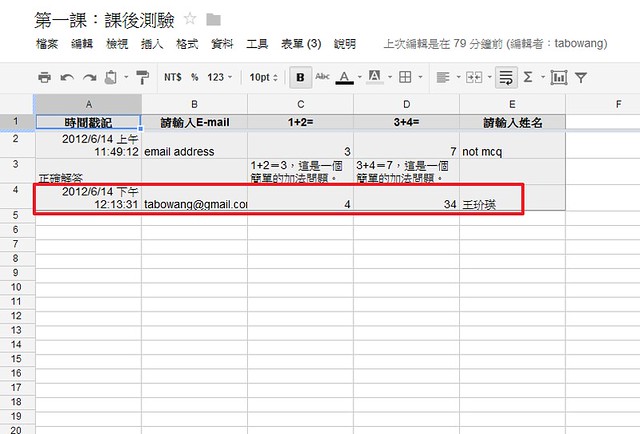
如果後續想要繼續增加題目,可點選表單\編輯表格。
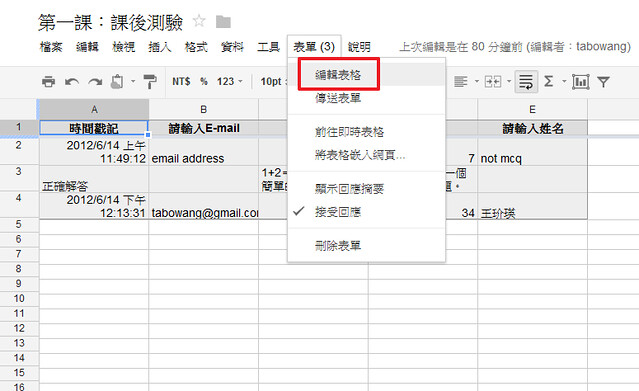
進到題目編輯表格。
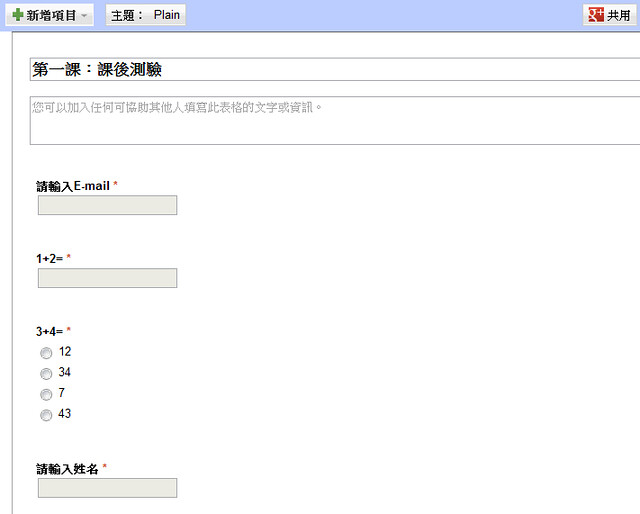
如果要將題目嵌入到部落格,可以點選右上方的更多動作\嵌入。
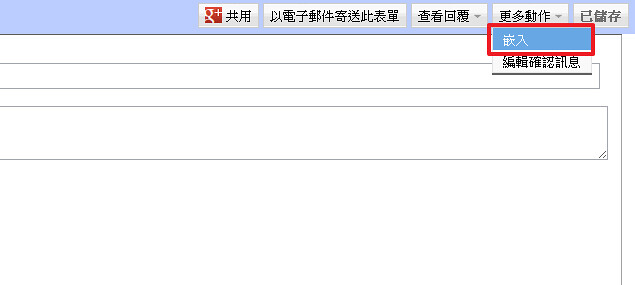
出現嵌入的語法。
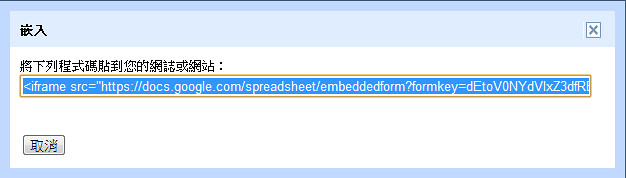
另外,也可以用電子郵件寄送此表單。
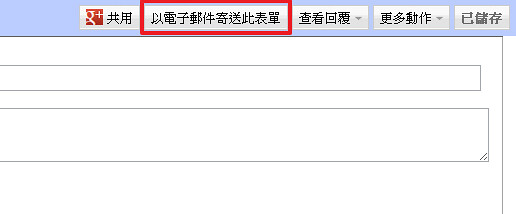
在此可以輸入E-mail。
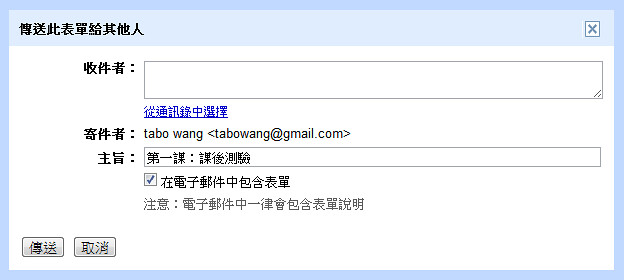
資料來源:由 hsuliang 共用
※ 熱身一下,瞭解什麼是Google表單製作的線上測驗
※ 要準備的:
- 申請一個Google帳號(有的就不必了)
- 電子題庫:可從命題光碟匯出大約十題,是非選擇皆可,練習用
- 一顆虔誠的耐心
※ 線上測驗是幹麼的?
- 可以透過網路即時做隨堂測驗
- 可以幫你改考卷
- 可以告訴學生錯誤之處並顯示正確答案
- 看起來很專業
※ 線上測驗卷製作流程(務必依順序做)
- 登入google
- 選雲端硬碟
- 選左側 建立/表單
- 輸入「主題」~如自然科隨堂測驗
- 選一個佈景主題 / 確定
- 開始出題目(這是一定要的)
- 設定將結果存在新增試算表中
- 選擇回應的目的地,請等一下,確認檔案儲存完畢
- 開啟結果試算表,插入mcq指令碼(不要害怕)
- 點選查看回應
- 點選工具/指令碼庫
- 搜尋mcq
- 選 MCQ tests: email score & correction /安裝
- 授權 /關閉
- 這時應該會看到試算表多了一個工作表,名稱是「setup & Resulte」(沒看到的話按一下Reload)
- 開啟表單,輸入正確答案
- 表單/查看即時表單
- 開始作答
- 信箱要填關鍵字:email address
- 不比對的欄位(無正確答案):not mcq
- 提交
- 回到試算表,看一下表單回應
- 開啟結果試算表,設定正確答案的回應及啟用mcq指令碼
- 切到試算表,輸入正確答案提示
- 工具/指令碼編輯器
- 看到天書請不要害怕~
- 資源/現有專案的啟動程序/ 尚未觸發………/
- 選 sendemailRightAftersumission /來自試算表/提交表單時
- 儲存
- 再按一次磁碟片儲存
- 測試成功,修改自動回覆信件之文字
- 回到即時表單開始測試
- 回饋信件中文化(選購)
- 到goo.gl
- 複製線上測驗表單的網址
- 按一下 Shorten URL
- 複製畫面右側的短網址
- 複製線上表單網址
- 到QR-Code條碼產生器
- 貼上網址
- 類型請選擇網頁
- 條碼格式請自行依需求設定
- 按一下「產生條碼」
- 複製產生好的條碼圖

- 本文撰寫參考張哲剛老師之 使用google表單製作測驗卷(測驗者可即時取得成績)-最新介面操作說明
請問在試算表中,插入工具列中無「指令碼」?如何處理??
回覆刪除我已安裝「google apps script」但無法在插入下顯示「指令碼」此功能?該不會自已寫這段script 吧!!
麻煩高手們了!!
請問,如果要預設計到我自己的信箱該怎設定呢?
回覆刪除